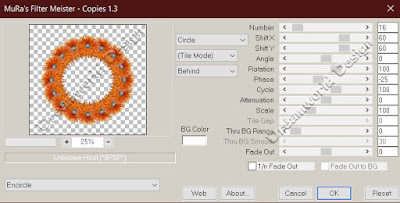Steampunk
Dieses Tutorial ist von mir für PSP X9 geschrieben,
es lässt sich aber auch mit allen anderen Versionen nachbasteln.
Jegliche Ähnlichkeit mit anderen Tutorials sind rein zufällig !
Es darf weder kopiert, noch auf anderen Seiten zum download angeboten werden!
Das Copyright des Tutorials liegt bei mir !
Das Copyright der Tuben beim jeweiligen Künstler
Material:
1 Tube und den Oberkörper /Kopf der Tube
meine ist von Verymany und diese kannst du HIER finden
Du brauch das wunderschöne Scrap-Kit "Steampunk" von GoF Designs
Ich habe die Erlaubnis von Sonia die Teile ihres Scrap - Kits, welches ich für das Tut benutzt habe, zum Download anzubieten.
Ich bedanke mich bei Sonia für ihr Vertrauen, aber bitte ladet das Material nicht woanders hoch, oder gebt es als euer eigenes aus
Ihr bekommt das Material HIER
Die Maske Mask 0006 DFly u Mask DFly 0020, die bekommt du HIER
Vorweg noch etwas Grundlegendes.
Wenn du eine Tube verkleinerst, vergiss das anschliessende schärfen nicht,
ich werde das nicht extra im Tutorial erwähnen!
Gehe dazu auf Einstellen / Anpassen - Schärfe - Scharfzeichnen
Öffne die Masken und deine Tuben in deinem PSP
Ich habe für dieses Tutorial einen Schlagschatten mit den folgenden Werten benutzt
Diese Werte werde ich nicht jedesmal dazu schreiben
Wenn die Grösse geändert wird, immer den Haken herausnehmen bei "Grösse aller Ebenen anpassen",
es sei denn ich schreibe etwas anderes dazu
Die Erklärung hinter dem / bezieht sich auf die Version PSP X2 (dafür habe ich vorher meine Tutorials geschrieben),
für all diejenigen, die das X9 nicht haben
Hast du alles zusammen,dann können wir beginnen
1. Öffne ein neues weisses Arbeitsblatt in der Grösse 900 x 850
(ich mag grosse Bilder, du kannst deines am Ende verkleinern)
2. Ebene - Neue Rasterebene - Auswahl - Alles auswählen
3. Öffne aus dem Kit Paper 5
Bearbeiten - Kopieren und füge es in eine Auswahl ein
Auswahl aufheben
Ebene - Neue Maskenebene - Aus Bild
Suche die Maske Mask DFly 0020 und wende sie an
Ebene - Zusammenführen / Einbinden - Gruppe zusammenfassen
4. Ebene - Neue Rasterebene - Auswahl - Alles auswählen
5. Öffne aus dem Kit Paper 4
Bearbeiten - Kopieren und füge es in eine Auswahl ein
Auswahl aufheben
Ebene - Neue Maskenebene - Aus Bild
Suche die Maske Mask DFly 0006 und wende sie an
Ebene - Zusammenführen / Einbinden - Gruppe zusammenfassen
6. Öffne aus dem Kit Element 36 und füge es als neue Ebene ein
Bild frei drehen - Um 45 Grad nach links
Verschiebe es nah unten an den Rand
Schlagschatten wie oben
Ebene duplizieren
Bild spiegeln - Horizontal / Vertikal spiegeln
Bild Spiegeln Vertikal / Horizontal spiegeln
ein klein wenig nach links verschieben
7. Öffne aus dem Kit Element 23
Bearbeiten - Kopieren und füge es als neue Ebene ein
Bild spiegeln - Horizontal /Vertikal spiegeln
Bild - Grösse ändern um 65 %
Verschiebe es nach unten und ein klein wenig nach rechts
Schlagschatten wie eingestellt
8. Öffne aus dem Kit Element 20
Bearbeiten - Kopieren und füge es als neue Ebene ein
Verschiebe es nach links oben
Schlagschatten wie eingestellt
9. Öffne aus dem Kit Element 29
Bearbeiten - Kopieren und füge es als neue Ebene ein
Grösse ändern auf 70 %
Verschiebe es nach rechts oben
Schlagschatten wie eingestellt
Stelle die Sichtbarkeit der Ebene auf 50
10. Öffne aus dem Kit Element 28
Bearbeiten - Kopieren und füge es als neue Ebene ein
Grösse ändern auf 50 %
Bild frei drehen - Um 20 Grad nach links
Verschiebe es nach links und etwas nach oben
Schlagschatten wie eingestellt
11. Öffne aus dem Kit Element 6
Bearbeiten - Kopieren und füge es als neue Ebene ein
Grösse ändern auf 70 %
Bild frei drehen - Um 18 Grad nach links
Verschiebe es nach unten und nach links
Schlagschatten wie eingestellt
12. Öffne aus dem Kit Element 9
Bild nach links drehen
Bearbeiten - Kopieren und füge es als neue Ebene ein
Bild frei drehen - Um 20 Grad nach links
Verschiebe es ein klein wenig nach oben und nach links
Schlagschatten wie eingestellt und noch 1 x mit den Werten -5, -5
13. Aktiviere dein Freihandwerkzeug und ziehe eine Auswahl um den inneren Rand des Rahmens
Ebene - Neue Rastereben
Öffne Paper 4
Bearbeiten - Kopieren und füge es in eine Auswahl ein
Auswahl bleibt bestehen
Ebene anordnen - Nach unten verschieben
14. Aktiviere deine Oberkörpertube
Bearbeiten - Kopieren und füge es als neue Ebene ein
Passe die Grösse an
Auswahl umkehren und drücke die Entf Taste deiner Tastatur
Auswahl aufheben
Stelle die Sichbarkeit der Ebene auf ca. 65
15. Öffne aus dem Kit Element 10
Bearbeiten - Kopieren und füge es als neue Ebene ein
Grösse ändern auf 55 %
Bild spiegeln - Horizontal / Vertikal spiegeln
Bild frei drehen - Um 5 Grad nach rechts
Verschiebe es an den oberen rechten Rand des Rahmens
Schlagschatten wie eingestellt
16. Öffne aus dem Kit Element 11
Bearbeiten - Kopieren und füge es als neue Ebene ein
Bild spiegeln - Horizontal / Vertikal spiegeln
Grösse ändern auf 50 %
Bild frei drehen - Um 12 Grad nach links
Verschiebe es an den oberen linken Rand des Rahmens
Schlagschatten wie eingestellt
17. Öffne aus dem Kit Element 37
Bearbeiten - Kopieren und füge es als neue Ebene ein
Grösse ändern auf 50 %
Verschiebe es an den unteren linken Rand des Rahmens
Schlagschatten wie eingestellt
18. Öffne aus dem Kit Element 8
Bearbeiten - Kopieren und füge es als neue Ebene ein
Bild frei drehen - Um 20 Grad nach links
Grösse ändern 2 x auf 85 %
Verschiebe es an den unteren linken Rand des Rahmens
Schlagschatten wie eingestellt
19. Öffne deine Haupttube
Bearbeiten - Kopieren und füge sie als neue Ebene ein
Passe die Grösse an
Verschiebe sie an die rechte Seite deines Bildes
Schlagschatten wie eingestellt
2. Öffne aus dem Kit Element 19
Bearbeiten - Kopieren und füge es als neue Ebene ein
Platziere es so wie du magst
Setze jetzt deinen Text , deinen Namen und das © des Künstlers
Speichere dein Bild als .jpg ab
Du kannst auch die weisse Hintergrundebene entfernen
und das Bild als .png speichern
Fertig, du hast es geschafft und ich hoffe, das Tutorial hat dir Spass gemacht
Danke Froschi